ちなみに、私が使用しているレポート用紙は、Apicaの”REPORTING PAD A4・50SHEETS”のA罫(7mm方眼)、50枚つづりのものです。赤い外観です。(RE41AN)
ちなみに、紙面はこんな感じ↓
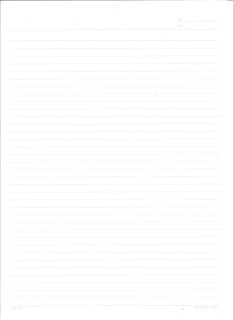
ごく一般的なもので、学校帰りに近くのマックスバリュで買った物です。(結構安かった)
さあ、本題に入りましょう。といっても、ちょっと設定してから文字を打ち始めるだけです。はい。
Word2003を使っていると仮定して説明します。(まあ2007でもそんなに大差はないけど)
Wordを開いて、
ファイル(F)→ページ設定(U)をクリック。
ページ設定のウィンドウが開きますので、ここでちょっくら今から言うようにいじってみてください。
まずは、「文字数と行数」タブが開いていると思いますので、
-文字方向-
方向:「横書き」にチェックを入れる
段数:1
-文字数と行数の指定-
「行数だけを指定する」にチェックを入れる
-行数-
行数(R):35
行送り(T):19.85pt
に設定してください。
もし、グリッド線など必要であれば、各自でお願いします。
この設定で丁度良い感じに印刷できます。
この設定は、以下の環境で確認しております。
PC:IBM ThinkPad G41(2881-5GJ)、NEC VALUESTAR(VR770/B)
ソフト:Microsoft Office 2003 Professional
Microsoft Word 2003
プリンター:hp社製 HP Deskjet D4160
hp psc 2450 photosmart
もし、お手持ちのプリンターまたはパソコンでズレが生じる場合は、適宜調整してください。
行送りをいじれば、対応できます。
行送りを下げると、行と行(文字と文字)の間が狭くなります。
行送りを上げると、行と行(文字と文字)の間が広くなります。
小数第2位までいじれますので(小数第3位はどうか知らない)、細かく設定していただけます。
これから、一太郎の方もやってみたいと思いますが、その更新はもうしばらくお待ち下さい。
やっぱり、一太郎が使いやすい場面もあるわけで、まあとりあえず汎用性を考えて、Wordで作ってみたまでですから、学生の方、必要な方は試してみてください。結構便利です。
ではでは。また今度。
0 件のコメント:
コメントを投稿